Casi al final de la copia de archivos en el disco duro, aparecerá un menú como éste:

Configuración del servidor
Si lo estamos ejecutando en un Windows 2000/XP/2003/posterior, es recomendable usar el Service Mode (modo servicio). En el menú Inicio > Programas/Todos los programas > RealVNC > VNC Server 4 (Service Mode) encontraremos cinco opciones:
Register y Unregister sirven para añadir o eliminar RealVNC de la lista de servicios en Panel de Control > Herramientas Administrativas > Servicios. Habitualmente no tendremos que tocarlas para nada.
Start y Stop sirven para arrancar o detener el servicio. Esto también lo podemos hacer desde Herramientas Administrativas.
Por último, con Configure podremos modificar las opciones.
Escogiendo esta última opción, nos encontraremos con un menú familiar: es el mismo que ha aparecido en la instalación. Si no queremos complicarnos mucho la vida, lo único que tenemos que modificar aquí es lo siguiente: en la pestaña Authentication, desmarcar la casilla Prompt local user to accept connections y aceptar para salir del menú. Con esto ya podremos pasar directamente a la configuración del cliente.
Si queremos deternernos un poco más a configurar el servidor, las opciones significativas son:

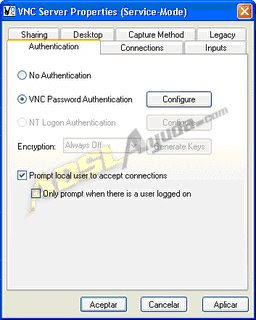
 CONNECTIONS: en esta sección, apartado Accept connections on port, podemos cambiar el puerto por el que escucha el servidor. Inicialmente lo hace por el 5900 (TCP), pero es recomendable cambiarlo por razones de seguridad. Cualquier puerto desde el 1024 hasta el 65535. Debería servir. Nota: es importante recordar que el cliente está preconfigurado para usar ese puerto 5900; si lo cambiamos, debemos tenerlo en cuenta cuando nos conectemos a distancia.
CONNECTIONS: en esta sección, apartado Accept connections on port, podemos cambiar el puerto por el que escucha el servidor. Inicialmente lo hace por el 5900 (TCP), pero es recomendable cambiarlo por razones de seguridad. Cualquier puerto desde el 1024 hasta el 65535. Debería servir. Nota: es importante recordar que el cliente está preconfigurado para usar ese puerto 5900; si lo cambiamos, debemos tenerlo en cuenta cuando nos conectemos a distancia.
Disconnect idle clientes after (seconds) desconectará todos los clientes transcurrido el tiempo en segundos que indiquemos. No es mala política de seguridad configurarlo a una cifra menor de la hora (3600 segundos) a la que inicialmente está puesto.
Por último, si no vamos a usar el cliente en Java, podemos desconectar la casilla Server Java viewer via HTTP on port y cerrar así otra puerta.
La sección Access Control es muy interesante: nos da la posibilidad de filtrar las conexiones entrantes por IPs, aumentando así la seguridad al aceptar sólo determinados accesos. Por ejemplo, imaginemos que la IP estática de nuestra oficina es 80.80.80.80 y queremos conectarnos desde allí a nuestra casa, donde tenemos el servidor. Los pasos a seguir serían los siguientes:
Se selecciona la crucecita del listado y pulsmis el boton Remover. Esta regla inicial autoriza el acceso a todo el mundo (que sepa la contraseña), y no queremos tal cosa.
Una vez vacio el listado y pulsamos el boton Add. Aoarecera un menu con tres opciones y una casilla. en esta introducimos la ip y la opcion que debemos seleccionar es Allow (autorizar) y se da aceptar.
Las otras opciones son Deny (rechazar) y Query (preguntar primero). Esta última puede ser útil en el caso de que, por ejemplo, algún amigo informático nos esté echando una mano con el PC, pero no queramos dejarle acceso permanente. Cada vez que quiera conectarse, deberá obtener primero nuestra autorización. Las IPs en modo Query se añaden con un símbolo de interrogación (?) al listado, mientras que las Deny lo hacen con un menos (-). Todas las IPs que no coincidan con alguna del listado se rechazarán.
Nota: para volver a dejar paso a todo el mundo, como estaba al principio, borraremos todas las reglas existentes y añadiremos la siguiente: 0.0.0.0 Allow.Con esto ya tendremos nuestro servidor listo para aceptar órdenes desde el exterior.
Configuración del cliente
Una vez instalado, lo arrancaremos desde Inicio > Programas/Todos los programas > RealVNC > VNC Viewer 4 > Run VNC Viewer.






0 comentarios:
Publicar un comentario