El protocolo SSH/SecSH nació para intentar que las comunicaciones en internet fuesen más seguras, esto lo consigue eliminando el envio de las contraseñas sin cifrar y mediante la encriptación de toda la información que se transmite.
En principio podríamos pensar en SSH como un sustituto del telnet, el rexec y el rsh, pero la realidad es que SSH permite mucho más que la simple identificación de usuarios y ejecución de programas en máquinas remotas. A través de una conexión SSH se puede encapsular cualquier protocolo y gracias a la habilidad para crear túneles, tanto remotos como locales, podemos llegar a traspasar routers y cortafuegos.
Este documento se centra en OpenSSH, existen otras implementaciones del protocolo SSH, pero no todas son libres (licencia BSD) ni tan potentes como lo es OpenSSH, a parte del mero hecho de que hoy por hoy, OpenSSH es la implementación del protocolo SSH más extendida, pudiendo funcionar en un gran número de sistemas operativos y viniendo preinstalado en casi todas las distribuciones de GNU/Linux.
Parámetros:
Sobre la sintaxis de los distintos comandos que se muestran cabe destacar que tendrán el siguiente formato:ssh [opciones] [usuario@]máquina
Donde ssh es simplemente el nombre del programa a ejecutar, todo lo que aparece a continuación del nombre del programa son los parámetros, los que se encuentran entre corchetes se consideran opcionales, pueden ponerse o se pueden omitir, por ejemplo, usuario@ es un parámetro que indica el nombre del usuario a emplear seguido de una arroba, si se omite, se asumirá un valor por defecto (el usuario que se está empleando para ejecutar ssh). Por el contrario, los parámetros que no están entre corchetes son obligatorios, como sucede con el parámetro máquina.
La sintaxis todavía puede ser más elaborada, tal es el caso del siguiente ejemplo:scp [opciones] [[usuario@]máquina:]archivo ... [[usuario@]máquina:]archivo
Aquí podemos apreciar que hay corchetes dentro de parámetros que ya están entre corchetes, cuanto más internos sean los corchetes, más opcionales serán los parámetros, por ejemplo, podemos especificar el nombre de un archivo como "dir/arch.txt", lo cual asumirá que es un archivo en la máquina frente a la que estamos sentados, pero también podemos poner "equipo.remoto:dir/arch.txt", en este otro caso estamos indicando que el archivo se encuentra en el equipo con el nombre equipo.remoto, finalmente, podemos poner "manolo@equipo.remoto:dir/arch.txt", con esto especificamos que queremos acceder con el usuario manolo a la máquina con el nombre equipo.remoto y al archivo dir/arch.txt. De está sintaxis sólo queda destacar que los puntos suspensivos quieren decir que el parámetro que les precede se puede repetir tantas veces como sea necesario, en este caso concreto, significa que podemos especificar varios archivos
lunes, 28 de abril de 2008
Ssh:
Publicado por juliana en 12:48 0 comentarios
Arp
Muestra y modifica entradas en la caché de Protocolo de resolución de direcciones (ARP), que contiene una o varias tablas utilizadas para almacenar direcciones IP y sus direcciones físicas Ethernet o Token Ring resueltas. Existe una tabla independiente para cada adaptador de red Ethernet o Token Ring instalados en el equipo. Si no se utilizan parámetros, el comando arp muestra Ayuda.
-a [ direcciónDeInternet] [ -NdirecciónDeInterfaz] Muestra las tablas de caché ARP actuales de todas las interfaces. Para mostrar la entrada de la caché ARP para una dirección IP específica, utilice arp -a con el parámetro direcciónDeInternet, donde direcciónDeInternet es una dirección IP. Si no se especifica direcciónDeInternet, se utiliza la primera interfaz aplicable. Para mostrar la tabla de la caché ARP de una interfaz específica, utilice el parámetro -NdirecciónDeInterfaz en combinación con el parámetro -a, donde direcciónDeInterfaz es la dirección IP asignada a la interfaz. El parámetro -N distingue entre mayúsculas y minúsculas.

Igual que -a.
-d direcciónDeInternet [direcciónDeInterfaz] Elimina una entrada con una dirección IP específica, donde direcciónDeInternet es la dirección IP. Para eliminar una entrada de una tabla para una interfaz específica, utilice el parámetro direcciónDeInterfaz, donde direcciónDeInterfaz es la dirección IP asignada a la interfaz. Para eliminar todas las entradas, utilice el carácter comodín asterisco (*) en lugar de direcciónDeInternet

Agrega una entrada estática a la caché ARP que resuelve la dirección IP direcciónDeInternet en la dirección física direcciónEthernet. Para agregar una entrada de la caché ARP para una interfaz específica, utilice el parámetro direcciónDeInterfaz, donde direcciónDeInterfaz es la dirección IP asignada a la interfaz.
/?
Muestra Ayuda en el símbolo del sistema.

Publicado por juliana en 12:42 0 comentarios
Telnet:
Telnet es una aplicación que permite desde nuestro sitio y con el teclado y la pantalla de nuestra computadora, conectarnos a otra remota a través de la red. Lo importante, es que la conexión puede establecerse tanto con una máquina multiusuario que está en nuestra misma habitación o al otro lado del mundo. -o:
-o:
Establecer una conexión de Telnet con un equipo host o un servidor remoto. Puede usar el comando completo, open, o abreviarlo a simplemente la o. Por ejemplo, o redmond 44 conectará su equipo a un equipo denominado redmond a través del puerto 44.
-c
Cerrar una conexión de Telnet existente. Se puede combinar con un nombre de host y un número de puerto. Por ejemplo, c redmond 44 cierra la conexión al servidor remoto redmond en el puerto 44.
-display
Ver la configuración actual del cliente Telnet.
Escriba display para ver una lista de los parámetros operativos actuales. Si se encuentra en una sesión de Telnet (es decir, está conectado a un servidor Telnet) y desea modificar los parámetros, presione CTRL+] para abandonar la sesión de Telnet. Para regresar a la sesión de Telnet, presione ENTRAR. Los parámetros operativos disponibles son:
•
WILL AUTH
•
WONT AUTH
•
WILL TERM TYPE
•
WONT TERM TYPE
•
LOCALECHO off
•
LOCALECHO on
-q
Salir de Telnet.
Set
Establecer el tipo de terminal para la conexión, activar el eco local, establecer la autenticación en NTLM, establecer el carácter de escape y configurar el registro.
Unset:
Desactivar eco local o establecer autenticación para la solicitud de inicio de sesión o contraseña
?/help:Ver la información de Ayuda.
Publicado por juliana en 12:40 0 comentarios
Ipconfig:
Muestra los valores actuales de la configuración de la red TCP/IP y actualiza la configuración de DHCP (Protocolo de configuración dinámica de host) y DNS (Sistema de nombres de dominio). Si se utiliza sin parámetros, ipconfig muestra las direcciones IPv6 o la dirección IPv4, la máscara de subred y la puerta de enlace predeterminada de todos los adaptadores.
Parámetros:/all
Muestra la configuración de TCP/IP completa de todos los adaptadores. Sin este parámetro, ipconfig sólo muestra los valores de las direcciones IPv6 o de la dirección IPv4, de la máscara de subred y de la puerta de enlace predeterminada de cada adaptador. Los adaptadores pueden representar a interfaces físicas, como los adaptadores de red instalados, o interfaces lógicas, como las conexiones de acceso telefónico a redes.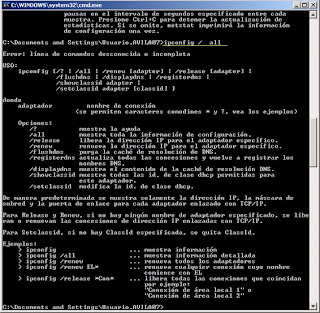 /renew [adaptador]
/renew [adaptador]
Renueva la configuración de DHCP de todos los adaptadores (si no se especificó un adaptador) o de un adaptador específico, si se incluyó el parámetro adaptador. Este parámetro sólo está disponible en equipos que dispone de adaptadores configurados para obtener una dirección IP automáticamente. Para especificar un nombre de adaptador, escriba el que aparece cuando se utiliza ipconfig sin parámetros.
/release [adaptador]
Envía el mensaje DHCPRELEASE al servidor DHCP para liberar la configuración actual de DHCP y descartar la configuración de dirección IP para todos los adaptadores (si no se especificó un adaptador) o para un adaptador específico si se incluyó el parámetro adaptador. Este parámetro deshabilita TCP/IP para los adaptadores configurados para obtener una dirección IP automáticamente. Para especificar un nombre de adaptador, escriba el que aparece cuando se utiliza ipconfig sin parámetros.
/flushdns
Vacía y restablece el contenido del servicio de resolución de la caché de clientes DNS. Durante la solución de problemas de DNS, puede utilizar este procedimiento para descartar entradas de resultados negativos en la caché y otras entradas agregadas dinámicamente.
/displaydns
Muestra el contenido del servicio de resolución de la caché del cliente DNS, que incluye las entradas cargadas previamente desde el archivo Hosts local y los registros de recursos que se hayan obtenido recientemente para consultas de nombre resueltas por el equipo. El servicio Cliente DNS utiliza esta información para resolver rápidamente los nombres consultados frecuentemente, antes de consultar a sus servidores DNS configurados.
/registerdns
Inicia el registro dinámico manual de los nombres DNS y direcciones IP configurados en un equipo. Puede usar este parámetro para solucionar problemas en el registro de nombres DNS o para resolver un problema de actualización dinámica entre un cliente y un servidor DNS sin tener que reiniciar el cliente. La configuración de DNS de las propiedades avanzadas del protocolo TCP/IP determina qué nombres se registran en DNS.
/showclassid adaptador
Muestra el Id. de clase de DHCP del adaptador especificado. Para ver el Id. de clase de DHCP de todos los adaptadores, use el carácter comodín asterisco (*) en lugar de adaptador. Este parámetro sólo está disponible en equipos que disponen de adaptadores configurados para obtener una dirección IP automáticamente.
/setclassid adaptador [idDeClase]
Configura el Id. de clase de DHCP del adaptador especificado. Para establecer el Id. de clase de DHCP de todos los adaptadores, use el carácter comodín asterisco (*) en lugar de adaptador. Este parámetro sólo está disponible en equipos que disponen de adaptadores configurados para obtener una dirección IP automáticamente. Si no se especifica un Id. de clase de DHCP, se quita el Id. de clase actual.
/?
Muestra Ayuda en el símbolo del sistema.
Publicado por juliana en 12:37 0 comentarios
Netstat:
Muestra las conexiones de TCP activas, los puertos en que el equipo escucha, las estadísticas de Ethernet, la tabla de enrutamiento IP, las estadísticas de IPv4 (para los protocolos IP, ICMP, TCP y UDP) y las estadísticas de IPv6 (para los protocolos IPv6, ICMPv6, TCP sobre IPv6 y UDP sobre IPv6). Cuando se utiliza sin parámetros, netstat muestra las conexiones de TCP activas. ESTABLISHED El socket tiene una conexión establecida
ESTABLISHED El socket tiene una conexión establecida
SYN_SENT El socket está intentando iniciar una conexión
SYN_RECV Una petición de conexión fue recibida por la red
FIN_WAIT1 El socket está cerrado, y la conexión esta finalizándose
FIN_WAIT2 La conexión esta cerrada, y el socket está esperando que finalice la conexión remota
TIME_WAIT El socket está esperando después de cerrarse que concluyan los paquetes que siguen en la red
CLOSED El socket no está siendo usado
CLOSE_WAIT La conexión remota ha finalizado, y se espera que se cierre el socket
LAST_ACK La conexión remota ha finalizado, y se espera que se cierre el socket. Esperando el acknowledgement.
LISTEN El socket está esperando posibles conexiones entrantes
CLOSING Ambos sockets han finalizado pero aun no fueron enviados todos los datos
UNKNOWN El estado del socket no se conoce
Parámetros:
-a
Muestra todas las conexiones de TCP activas y los puertos TCP y UDP en que el equipo está escuchando.
Muestra las estadísticas Ethernet, tales como el número de bytes y paquetes enviados y recibidos. Este parámetro se puede combinar con -s.

Muestra las conexiones de TCP activas, aunque las direcciones y los números de puerto se expresan numéricamente y no se intenta determinar los nombres.

Muestra las conexiones de TCP activas e incluye el Id. de proceso (PID) de cada conexión. Puede encontrar la aplicación basándose en el PID de la ficha Procesos del Administrador de tareas de Windows. Este parámetro se puede combinar con -a, -n y -p.


-r Muestra el contenido de la tabla de enrutamiento IP. Es equivalente al comando route print.

/?
Muestra la Ayuda en el símbolo del sistema.
Publicado por juliana en 12:25 0 comentarios
Nslookup:
Muestra información que puede usar para diagnosticar la infraestructura de DNS (Sistema de nombres de dominio). Para utilizar esta herramienta, debería familiarizarse con el funcionamiento de DNS. El comando Nslookup sólo está disponible si se ha instalado el protocolo TCP/IP.
Parámetros
-subComando...
Especifica uno o varios comandos de nslookup como una opción de la línea de comandos. Para obtener la lista de subcomandos.
-equipoBuscado
Busca información del equipoBuscado utilizando el servidor de nombres DNS predeterminado actualmente, si no se especifica otro servidor. Para buscar un equipo fuera del dominio DNS actual, anexe un punto al nombre.
-servidor
Especifica que este servidor se utilice como servidor de nombres DNS. Si omite -servidor, se usará el servidor de nombres DNS predeterminado.
{ Help ?}
Muestra un breve resumen de los subcomandos de nslookup
Publicado por juliana en 12:23 0 comentarios
TRACERT
Determina la ruta tomada hacia un destino mediante el envío de mensajes ICMPv6 o de petición de eco del Protocolo de mensajes de control de Internet (ICMP) al destino con valores de campo de tiempo de vida (TTL, Time to Live) que crecen de forma gradual. La ruta mostrada es la lista de interfaces de enrutador casi al lado de los enrutadores en la ruta entre el host de origen y un destino. La interfaz casi al lado es la interfaz del enrutador que se encuentra más cercano al host emisor en la ruta. Cuando se utiliza sin parámetros, el comando Tracert muestra Ayuda. Parámetros:
Parámetros:
-d
Impide que Tracert intente resolver las direcciones IP de los enrutadores intermedios en sus nombres. Esto puede acelerar la presentación de resultados de tracert.
Especifica el número máximo de saltos en la ruta para buscar el destino. El valor predeterminado es 30 saltos.

Especifica la cantidad de tiempo, en milisegundos, que se espera a que se reciba el mensaje de tiempo excedido de ICMP o de respuesta de eco correspondiente a un mensaje de petición de eco dado. Si no se recibe dentro del período de tiempo de espera, se muestra un asterisco (*). El tiempo de espera predeterminado es 4000 (4 segundos).

Muestra la Ayuda en el símbolo del sistema.

Publicado por juliana en 12:12 0 comentarios
PING
Comprueba la conectividad de nivel IP en otro equipo TCP/IP al enviar mensajes de solicitud de eco de ICMP (Protocolo de mensajes de control Internet). Se muestra la recepción de los mensajes de solicitudes de eco correspondientes, junto con sus tiempos de ida y vueltas. Ping es el principal comando de TCP/IP que se utiliza para solucionar problemas de conectividad, accesibilidad y resolución de nombres. Cuando se usa sin parámetros, ping muestra ayuda. Parámetros:
Parámetros:
-t
Especifica que ping continuará enviando mensajes de solicitud de eco al destino hasta que se le interrumpa. Para interrumpir y mostrar las estadísticas, presione CTRL+INTERRUMPIR. Para interrumpir y salir de ping, presione CTRL+C.
-a
Especifica que la resolución de nombres inversa se realiza en la dirección IP de destino. Si es correcto, ping muestra el nombre de host correspondiente.

Especifica la longitud, en bytes, del campo Datos del mensaje de solicitud de eco enviado. El valor predeterminado es 32. El tamaño máximo es 65.527.l tamaño
Especifica la longitud, en bytes, del campo Datos del mensaje de solicitud de eco enviado. El valor predeterminado es 32. El tamaño máximo es 65.527.-i TTL
Especifica el valor del campo TTL del encabezado IP del mensaje de solicitud de eco enviado. El valor predeterminado es el valor de TTL predeterminado del host. El valor máximo de TTL es 255.

Especifica el valor del campo TTL del encabezado IP del mensaje de solicitud de eco enviado. El valor predeterminado es el valor de TTL predeterminado del host. El valor máximo de TTL es 255.

Especifica el valor del campo Tipo de servicio (TOS) del encabezado IP del mensaje de solicitud de eco enviado (disponible en IPv4 solamente). El valor predeterminado es 0. TOS se especifica como un valor decimal que oscila entre 0 y 255.
 -s RecuentoEspecifica que la opción Fecha Internet del encabezado IP se utiliza para registrar la hora de llegada del mensaje de solicitud de eco y el mensaje correspondiente de respuesta de eco para cada salto. El valor de recuento debe ser como mínimo 1 y como máximo 4. Es necesario para las direcciones de destino locales del vínculo.
-s RecuentoEspecifica que la opción Fecha Internet del encabezado IP se utiliza para registrar la hora de llegada del mensaje de solicitud de eco y el mensaje correspondiente de respuesta de eco para cada salto. El valor de recuento debe ser como mínimo 1 y como máximo 4. Es necesario para las direcciones de destino locales del vínculo.
Especifica el período de tiempo, en milisegundos, que se esperará a recibir el mensaje de respuesta de eco que corresponde a un mensaje de solicitud de eco. Si no se recibe el mensaje de respuesta de eco en el tiempo de espera, se muestra el mensaje de error "Tiempo de espera agotado para esta solicitud". El tiempo de espera predeterminado es 4000 (4 segundos).

Especifica el nombre o la dirección IP del host de destino.
/?
Muestra Ayuda en el símbolo del sistema.

Publicado por juliana en 11:46 0 comentarios
SIMULACIONES DE REDES
La simulación es aquella donde se puede representar tares específicos en un campo virtual antes de hacerlo en la realidad, par ello existen diversos programas como lo es Packet Tracer que es el que utilizaremos en esta ocasión.PACKET TRACERPacket Tracer 4.1 es la siguiente versión importante de la herramienta de aprendizaje y simulación de redes interactiva para los instructores y alumnos de Cisco CCNA. Esta herramienta les permite a los usuarios crear topologías de red, configurar dispositivos, insertar paquetes y simular una red con múltiples representaciones visuales. Esta versión de Packet Tracer se enfoca en apoyar mejor los protocolos de redes que se enseñan en el currículum de CCNA.Packet Tracer 4.1 es una mejora al producto independiente actual PT4.0. Amplía las características que existen en PT4.0. Este producto tiene el propósito de ser usado como un producto educativo que brinda exposición a la interfaz comando – línea de los dispositivos de Cisco para practicar y aprender por descubrimiento. PT4.1 también mejora los componentes de visualización de PT4.0 y facilita a los instructores hacer sus presentaciones y a los estudiantes comprender el funcionamiento interno y las interacciones del equipo de redes para transferir datos y apoyar comunicaciones.
Publicado por juliana en 11:45 0 comentarios
2.RECUPERAR CONTRASEÑA:
Los router por defecto siempre guardan su configuración en archivo llamado “startup-config”.
Para recuperar la contraseña primero configuramos el router si no tiene una configuración (lo mas principal de la configuración para esta simulación es el “password”), se reinicia en el proceso que tarda el router en reiniciar le aplicamos las teclas ctrl + inter esto le indica al router iniciar en modo rojo que es por la única parte que se puede recuperar la contraseña (ramnon # >); al estar en este modo digitaremos el comando “confreg 0x2142” y se reinicia con el comando “reset”,
Nota: el número cuatro le indica al router que inicien sin tomar en cuenta la configuración.Cuando reinicie le ingresamos el comando “enable” para ingresar al modo de usuario allí damos el comando “copy start run” que nos permite copiar la configuración que esta grabada y así al ingresar el comando “sh run” y nos muestra la configuración incluyendo el password.
Para cambiar la clave entramos al modo de configuración “conf t” y digitamos el comando “enable password o enable secret” (esto varia dependiendo el router e incluso hay unos que permiten los dos); luego con el comando “config.-register 0x2102” (el cero le indica al router que al iniciar tome en cuenta la configuración) esto es para que el router tome la configuración, nos salimos “exit” y guardamos “wr” y así hemos logrado la recuperación de la contraseña para comprobar lo reiniciamos con el comando “reload” y al intentar ingresar al modo usuario el nos pide el password.
En la siguiente imagen se muestra un ejemplo de una configuración a la cual es la que le recuperaremos la contraseña:
 En la siguiente imagen se muestra cuando entramos a modo rojo:
En la siguiente imagen se muestra cuando entramos a modo rojo:
 Y en la siguiente imagen se muestra el demás procedimiento para llevar a cabo la recuperación de contraseña:
Y en la siguiente imagen se muestra el demás procedimiento para llevar a cabo la recuperación de contraseña:
 Si todo lo anterior esta correcto al guardar, salirnos y volver a iniciar el router nos debe de pedir el password nuevo (el password aparentemente es invisible) esto se mostrar en la siguiente imagen:
Si todo lo anterior esta correcto al guardar, salirnos y volver a iniciar el router nos debe de pedir el password nuevo (el password aparentemente es invisible) esto se mostrar en la siguiente imagen:

Publicado por juliana en 11:35 0 comentarios
1.CONFIGURACION DEL ROUTER:
Nuestra simulación se trata de una red con dirección ip 192.168.24.0 con mascara 255.255.255.224/27 que se compone de 5 subredes, donde la LANs 2, 3, 4 y 5 estas interconectadas con switchs y la LAN 1 por medio de un Hub, estos equipos activos están interconectados por medio de 3 routers, el cual cada uno representa una ciudad (Bogotá, Medellín y Cali).
Nuestro objetivo hacer por medio de subneting las ID de cada subred y de cada equipo, configurar los router para permitir el funcionamiento de la red, es decir, lograr que cada LAN se comuniquen.
En la siguiente figura se presenta el diseño de la red sin ninguna configuración:
Configuración de los routers:
La configuración del router se hace mediante comando los cuales se explicaran a continuación:
ENABLE: se utiliza para pasar al modo usuario.
CONF T: se utiliza para entrar al modo de configuración del router.
HOSTNAME: se utiliza para cambiar el nombre del router en el modo de configuración.
SH RUN: se utiliza para ver la configuración general del router en modo de usuario.
SH INT: ver las interfaces en modo de usuario.
SH IP INT BRIEF: para ver la información de las interfaces de forma abreviada en modo de usuario.
EXIT: se utiliza para salir
WR: se utiliza para grabar en modo de usuario.
INT (se coloca la interfaz ejm: f0/0): se utiliza para configurar cada una de las interfaces del router este en modo de configuración.
IP ADDRESS (dirección ip) (mascara de subred): aquí se asignan la respectiva configuración de las interfaces de los router en modo de configuración interfaz.
NO SHUTDOWN: para prender la interfaz en modo de configuración interfaz.
SHUTDOWN: para apagar la interfaz en modo de configuración interfaz.
CLOCK RATE (velocidad): se utiliza para poner el reloj en el router (DCE) que permite la sincronización de la comunicación de los router, se lleva a cabo modo de configuración interfaz.
SH IP ROUTE: se utiliza par ver como esta la tabla de configuración del router.
IP ROUTE (dirección ip) (mascara de subred) (serial): es para realizar la tabla de enrutamiento solo cuando son direcciones estáticas se lleva a cabo en modo de configuración.
En la siguiente imagen se muestra gran parte de los comandos mencionados anteriormente de forma resumida:
 A continuación se presentara la configuración de las interfaces y la tabla de enrutamiento de los diferentes router por cada cuidad
A continuación se presentara la configuración de las interfaces y la tabla de enrutamiento de los diferentes router por cada cuidad
Router Bogotá:
 Router Medellín:
Router Medellín:
 Router Cali:
Router Cali:
 Ahora le tenemos que configurar las respectivas ip a cada estación de trabajo para podré lograr su comunicación; allí se configura la ip, la mascara y Gateway. En siguiente imagen se muestra la ventana de uno de los PC puesto que para cada uno es igual lo que cambian son sus datos:
Ahora le tenemos que configurar las respectivas ip a cada estación de trabajo para podré lograr su comunicación; allí se configura la ip, la mascara y Gateway. En siguiente imagen se muestra la ventana de uno de los PC puesto que para cada uno es igual lo que cambian son sus datos:
 Al terminar de las respectivas direcciones ip a cada estación de trabajo, para comprobar que la red funciona mandaremos pings a diferentes estaciones de trabajo de diferentes subredes.
Al terminar de las respectivas direcciones ip a cada estación de trabajo, para comprobar que la red funciona mandaremos pings a diferentes estaciones de trabajo de diferentes subredes.
En la siguiente imagen se muestra la ventada de donde se puede hacer el ping esta también es igual para cada estación de trabajo:
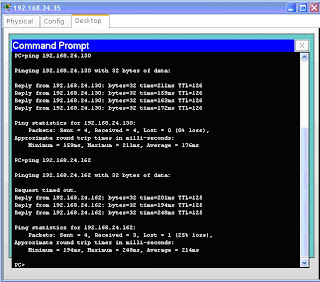 En la siguiente imagen se muestra el funcionamiento de la red cuando enviamos información a través de la misma logrando así nuestro objetivo:
En la siguiente imagen se muestra el funcionamiento de la red cuando enviamos información a través de la misma logrando así nuestro objetivo:

Publicado por juliana en 11:08 1 comentarios
INSTALCION Y CONFIGURACION DEL VNC
Casi al final de la copia de archivos en el disco duro, aparecerá un menú como éste:

Configuración del servidor
Si lo estamos ejecutando en un Windows 2000/XP/2003/posterior, es recomendable usar el Service Mode (modo servicio). En el menú Inicio > Programas/Todos los programas > RealVNC > VNC Server 4 (Service Mode) encontraremos cinco opciones:
Register y Unregister sirven para añadir o eliminar RealVNC de la lista de servicios en Panel de Control > Herramientas Administrativas > Servicios. Habitualmente no tendremos que tocarlas para nada.
Start y Stop sirven para arrancar o detener el servicio. Esto también lo podemos hacer desde Herramientas Administrativas.
Por último, con Configure podremos modificar las opciones.
Escogiendo esta última opción, nos encontraremos con un menú familiar: es el mismo que ha aparecido en la instalación. Si no queremos complicarnos mucho la vida, lo único que tenemos que modificar aquí es lo siguiente: en la pestaña Authentication, desmarcar la casilla Prompt local user to accept connections y aceptar para salir del menú. Con esto ya podremos pasar directamente a la configuración del cliente.
Si queremos deternernos un poco más a configurar el servidor, las opciones significativas son:

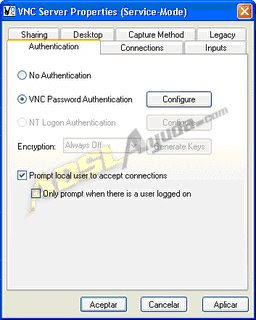
 CONNECTIONS: en esta sección, apartado Accept connections on port, podemos cambiar el puerto por el que escucha el servidor. Inicialmente lo hace por el 5900 (TCP), pero es recomendable cambiarlo por razones de seguridad. Cualquier puerto desde el 1024 hasta el 65535. Debería servir. Nota: es importante recordar que el cliente está preconfigurado para usar ese puerto 5900; si lo cambiamos, debemos tenerlo en cuenta cuando nos conectemos a distancia.
CONNECTIONS: en esta sección, apartado Accept connections on port, podemos cambiar el puerto por el que escucha el servidor. Inicialmente lo hace por el 5900 (TCP), pero es recomendable cambiarlo por razones de seguridad. Cualquier puerto desde el 1024 hasta el 65535. Debería servir. Nota: es importante recordar que el cliente está preconfigurado para usar ese puerto 5900; si lo cambiamos, debemos tenerlo en cuenta cuando nos conectemos a distancia.
Disconnect idle clientes after (seconds) desconectará todos los clientes transcurrido el tiempo en segundos que indiquemos. No es mala política de seguridad configurarlo a una cifra menor de la hora (3600 segundos) a la que inicialmente está puesto.
Por último, si no vamos a usar el cliente en Java, podemos desconectar la casilla Server Java viewer via HTTP on port y cerrar así otra puerta.
La sección Access Control es muy interesante: nos da la posibilidad de filtrar las conexiones entrantes por IPs, aumentando así la seguridad al aceptar sólo determinados accesos. Por ejemplo, imaginemos que la IP estática de nuestra oficina es 80.80.80.80 y queremos conectarnos desde allí a nuestra casa, donde tenemos el servidor. Los pasos a seguir serían los siguientes:
Se selecciona la crucecita del listado y pulsmis el boton Remover. Esta regla inicial autoriza el acceso a todo el mundo (que sepa la contraseña), y no queremos tal cosa.
Una vez vacio el listado y pulsamos el boton Add. Aoarecera un menu con tres opciones y una casilla. en esta introducimos la ip y la opcion que debemos seleccionar es Allow (autorizar) y se da aceptar.
Las otras opciones son Deny (rechazar) y Query (preguntar primero). Esta última puede ser útil en el caso de que, por ejemplo, algún amigo informático nos esté echando una mano con el PC, pero no queramos dejarle acceso permanente. Cada vez que quiera conectarse, deberá obtener primero nuestra autorización. Las IPs en modo Query se añaden con un símbolo de interrogación (?) al listado, mientras que las Deny lo hacen con un menos (-). Todas las IPs que no coincidan con alguna del listado se rechazarán.
Nota: para volver a dejar paso a todo el mundo, como estaba al principio, borraremos todas las reglas existentes y añadiremos la siguiente: 0.0.0.0 Allow.Con esto ya tendremos nuestro servidor listo para aceptar órdenes desde el exterior.
Configuración del cliente
Una vez instalado, lo arrancaremos desde Inicio > Programas/Todos los programas > RealVNC > VNC Viewer 4 > Run VNC Viewer.

Publicado por juliana en 10:55 0 comentarios
VNC
VNC
VNC son las siglas en inglés de Virtual Network Computing (Computación en Red Virtual). Es un software libre basado en cliente -servicio el cual nos permite tomar el control de otros ordenado y no es necesario de que sea del servidor sino que se puede hacer desde un cliente; se conoce tambien como software de escritorio. VNC permite que el sistema operativo en cada computadora sea distinto. La versión original del VNC se desarrolló en Reino Unido concretamente en los laboratorios AT&T, en Cambridge. El programa era de codigo abierto por lo que cualquiera podía modificarlo y existen hoy en día varios programas para el mismo uso.El programa servidor suele tener la opción de funcionar como servidor HTTP para mostrar la pantalla compartida en un navegador con soporte de Java. En este caso el usuario remoto (cliente) no tiene que instalar un programa cliente de VNC, éste es descargado por el navegador automáticamente
Publicado por juliana en 10:48 0 comentarios




